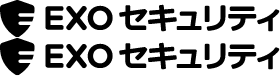
会社でPCを使用する上で注意しなければならないことは、悪意で被害をもたらすマルウェアに感染することです。
マルウェアについてはまずは感染しないようにすることが大切ですが、たとえ感染しても削除できることが多いので、その削除方法についても理解しておきたいところです。
この記事では、Windows・Mac PCがマルウェアに感染した場合に、どのような手順で削除すれば良いのかについて解説します。
PCがマルウェアに感染すると、兆候が出る場合があります。 一般的に以下のような現象が発生した場合には、マルウェアの感染を疑って初期対応を行う必要があるでしょう。
そしてマルウェアに感染した可能性があるときには、削除を試みる前にまず行うべきことがあります。 それは「ネットワークからの切り離し」と「セキュリティ担当者への連絡」です。
マルウェアに感染した可能性があれば、まずはPCをネットワークから切り離して、オフラインの状態にしましょう。 オフラインの状態にすることによって、ネットワーク上の他のPCへの感染拡大だけではなく、遠隔操作による情報流出も防ぐことができます。
特に企業で使用しているPCであれば、ネットワークを介して数多くのPCにつながっているので、直ぐに切り離す必要があります。
会社で使用しているPCがマルウェアに感染した場合には、自分自身で対処せずに直ぐにセキュリティ担当者へ連絡して、その後の対応方法を確認しましょう。
なお、社内では対応できないような被害がある場合には、マルウェアの削除を専門的に行っている業者へ依頼する方法もあります。
PCをネットワークから切り離すと、次はマルウェアの削除に取り掛かることになります。
この記事では「専用のセキュリティソフトを使用して削除する方法」と「専用のセキュリティソフトがない場合の削除方法」について解説します。
ただし、専用のセキュリティソフトの方が機能的に優れているものが多いので、それを使用しての削除をお勧めします。
マルウェアの削除については、セキュリティソフトを導入して行うことが最も有効な手段です。
市販のセキュリティソフトはマルウェアの削除に役立つ多くの機能があり、ほとんど全ての状況に対応できます。
セキュリティソフトを使用して、マルウェアを削除するには以下の3つの手順で進めます。
① PCのフルスキャンを実行
まずは、対象のマルウェアと感染しているファイルを絞り込むために、PCのフルスキャンを行います。 一般的にセキュリティソフトは定期的に自動でスキャンを行っていますが、改めてマニュアル操作で完全なスキャンを行うことによって、より確実に発見することができます。
② マルウェアを削除し、感染しているファイルを隔離
マルウェアの感染が明らかになった場合には、セキュリティソフトのスキャン機能を利用してそのまま削除を行います。
そして、マルウェアに既に感染したファイルが見つかった場合は、「削除」または「隔離」のどちらかを選択することになります。
「削除」とはマルウェアに感染したファイルからマルウェア部分を取り除いて元の正常なファイルに戻すことを試みること、「隔離」とはマルウェアに感染したファイルをそのまま実行不可能なフォルダに移動させる処理を意味します。
ただし、マルウェアによる影響を完全に排除するためには、感染したファイルを隔離した上でファイルごと削除することが望ましいです。
③ PCを再起動して、再スキャンする
発見されたマルウェアの削除が終われば、PCを再起動して再スキャンを行います。
そして他に脅威がないことを確認できたら、マルウェアの削除については完了したということになります。
なお、セキュリティソフトの使い方が分からない場合には、マルウェアに感染していないPCを使用してセキュリティソフトベンダーのサポートページから確認してください。
もし、セキュリティソフトがインストールされていないPCで感染した場合は、OSの標準機能を使用して削除を試みることになります。
Windowsには標準機能としてWindows Defenderがあり、これはWindows PCからマルウェアを検出して削除するためのツールです。
このWindows Defenderを使用して、マルウェアを削除する手順を以下に記します。
① Windows セキュリティ設定を開き、「マルウェア&脅威の保護」>「スキャン」 オプションを選択します。
② 「オフライン スキャンWindows Defender」>「今すぐスキャン」を選択します。 (スキャンが完了すると、PCが自動的に再起動します)
③ 再起動後に再びWindows セキュリティ設定を開き、「マルウェア&脅威の保護」>「保護の履歴」を選択して、マルウェアが削除されていることを確認します。
MacはWindowsに比べて安全と言われていますが、iPhoneユーザーの増加に伴ってMacユーザーも世界的に増えており、Macに特化したマルウェアも発見されています。
MacOSにはXprotectという機能があって、ダウンロードしたファイルを自動的にスキャンしてマルウェアをチェックする仕組みになっていますが、マルウェアの可能性があるアプリケーションを見つけた場合には、以下の手順に従って削除してください。
① 「アクティビティモニタ」を起動し、怪しいプロセスが起動していないか確認します。
② 怪しいプロセスの元になっている疑わしいアプリケーションを停止します。
③ 「アプリケーションフォルダ」を開いて、該当するアプリケーションを確認します。
④ 怪しいプロセス、不審なアプリケーションについては、他のPCを使用してインターネットで検索し、マルウェアかどうかを識別します。
⑤ マルウェアであれば、該当するアプリケーションを削除します。
セキュリティソフトでの削除が難しい場合、あるいはマルウェア感染が進行していて削除できない場合には、OSを初期化することが必要になります。
ただし、初期化してしまうとPCが出荷の状態まで戻り、これまでのデータも全て失われることになるので、最後の手段と考えてください。
マルウェアが感染したPCで無事に削除が完了しても、被害を最小限に抑えて再発を防止するために行うべきことがあります。
マルウェアを削除した後に行うべき3つのポイントを説明します。
まずはマルウェアに感染しているPCが他に無いのかを確認して、見つかれば同様の手順にて削除を行います。
また、PCが今後も攻撃を受けないようにするために、そしてパスワードが漏えいした場合を考慮して、感染したPCに関わるパスワードを変更しておくことが望ましいです。
マルウェアの感染が再び発生しないようにするために、感染源を突き止めることも大切なことです。
感染したPCでの操作履歴、あるいはインフラレベルでのセキュリティソフトのファイアウォールやプロキシサーバのログを確認して、疑わしい痕跡を調査します。
今回の事象を踏まえての再発防止策を策定し、それを実行します。
一般的な再発防止策としては、以下の5つがあります。
・PCのOS、ソフトウェアを最新版に更新する
・全てのPCにセキュリティソフトを導入する
・感染経路を調査し、その結果にもとづいてセキュリティホールを塞ぐ
・重要なファイルについては定期的にバックアップを取得する
・セキュリティに対してのユーザー意識を向上させる
マルウェアについてはまずは感染しないように予防することが大切ですが、対策をすり抜けて感染してしまった場合でも、焦らずに状況を見て適切に対処することが必要です。
冷静に判断して対処することで、マルウェアを削除してサイバー攻撃をシャットアウトできる場合もあります。